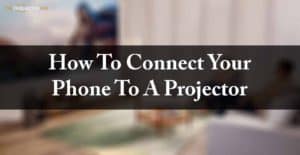 Are you looking for a way How To Connect Your Phone To A Projector? There are many reasons you might want to connect your phone to a projector.
Are you looking for a way How To Connect Your Phone To A Projector? There are many reasons you might want to connect your phone to a projector.
Maybe you’re giving a presentation and need to show a slideshow, or perhaps you want to watch a movie on a bigger screen.
Whatever the reason, connecting your phone to a projector is very easy. We’ll walk you through the process step-by-step of connecting your phone to a projector. So read on for all the information you need!
how to connect your phone to a projector: 12 Ways to connect a projector
Determine what connection choices your projector has
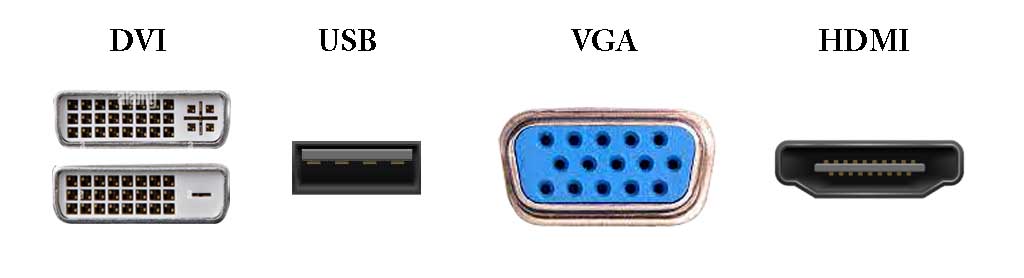
Here are many different ways to connect your phone to a projector. The first thing you need to do is identify your projector’s connection options, and the most common connection options are HDMI, VGA, USB, DVI, and Wirelessly.
Assess your Phone’s capabilities
The next step is to look at your phone and see what it is capable of. Most phones will support HDMI through a USB Type-C port in terms of connections.
Some phones support MHL (Mobile High-Definition Link), which allows you to connect your phone to the projector using a special cable. You can easily find some great MHL adapter options at any store or on Amazon.
Get the right adapters or cables
Once you know what type of connection your projector has and what kind of connection your Phone supports, you need to get the right adapters or cables to connect the two. You can discover some excellent adapters at any store or on Amazon with little effort.
How to connect the phone to the projector with HDMI

The most popular way to connect your phone to a projector is through an HDMI cable. Most projectors nowadays have an HDMI connection, and most phones support an HDMI connection through their USB Type-C port.
To connect your phone to a projector with an HDMI cable, connect one end of the cable to the projector and the other end to your Phone. If your phone doesn’t have a USB Type-C port, you’ll need to use an adapter.
Once you’ve connected the cable, you’ll need to select the right input on your projector. On most projectors, you can do this by pressing the “Input” button on the remote control.
How to connect the phone to the projector with VGA

Another popular way to connect your phone to a projector is with a VGA cable. Many projectors have a VGA connection, and most phones support a VGA connection through their USB Type-C port.
To connect your phone to a projector with a VGA cable, connect one end of the cable to the projector and the other end to your Phone. If your phone doesn’t have a USB Type-C port, you can use an adapter.
Once the cable is connected, your Phone’s display will appear on the projector. You can then use your phone as you normally would, and the projector will display everything on a larger screen.
Can I connect the phone to the projector with a DVI-D cable

The short answer is YES, but there are a few things you need to know before you do.
DVI-D is a digital-only standard, so you’ll need to make sure that your projector has an input compatible with DVI. Many projectors on the market today have HDMI inputs compatible with DVI.
Secondly, you’ll need to use an MHL to DVI adapter. MHL adapters are designed to connect your phone to a TV or projector and provide the power necessary to run your Phone while it is connected.
Once you have all the necessary hardware, connect the MHL adapter to your phone, then connect the DVI cable from the adapter to the projector. You may need to change the input on your projector to get it to display properly.
And that’s all there is to it! By following these simple steps, you’ll be able to connect your phone to a projector easily.
How to connect Phone to projector with USB – C

You can connect your Phone to a projector using a USB cable; this is the most common way to connect your phone to a projector.
First of all, buy a USB Cable with a Type C cable best for a new Android Phone. Now follow these simple steps:
- Connect one end of the Type C cable to your Phone.
- Connect the other end of the USB cable to the projector.
- Your Phone should now be connected to the projector.
- Open the file or presentation you want to display on the projector.
- Select the “projector” option in the file or presentation.
- Your file or presentation should now be displayed on the projector.
How to connect phone to a projector with USB-C to USB-C
If you have a projector with a USB-C port, then one of the easiest ways to connect your phone to the projector would be with a USB-C to USB-C, if you don’t have the option of connecting wirelessly. With USB-C to USB-C one can also charge their device, so you won’t only be able to use screen mirroring with your phone, you can also charge it simultaneously.
All you have to do is buy the USB-C to USB-C cable, place it in your phone and into the projector, and the screen mirroring option will show up on the device.
Connecting your phone to the projector using HDMI to HDMI
While it isn’t very common, there are a few smartphones with micro and mini-HDMI ports (this option is usually found on tablets though. Projectors typically come with a Type-A HDMI port and could, in all honesty, come with a few HDMI ports.
All you have to do is have a smartphone with a micro or mini-HDMI port and have the right cable.
Using an MHL connection to connect your smartphone to your projector
Mobile High-Definition Link, or MHL, is a connection type that is essentially a specially designed HDMI cable, most modern smartphone use USB-C ports while MHL cables use MicroUSB.
One of the good things about MHL is that it is capable of charging smart phones as well as being a method of mirroring the smart device’s display on to your projector.
A thing to take notice of is that projectors typically have standard HDMI ports, but projectors will have to support HDMI connections that also have support for MHL.
If the projector you own doesn’t have MHL-enabled HDMI ports, then it won’t be able to support your phone. In addition to this, your smartphone will have to have support for MHL.
This is why this option should really only be considered once every other option has been exhausted. Even though all the factors can make this method appear cumbersome, all that’s really needed is the right adapter and cable, and you can mirror your smartphone on your projector.
How to connect your phone to a projector wirelessly
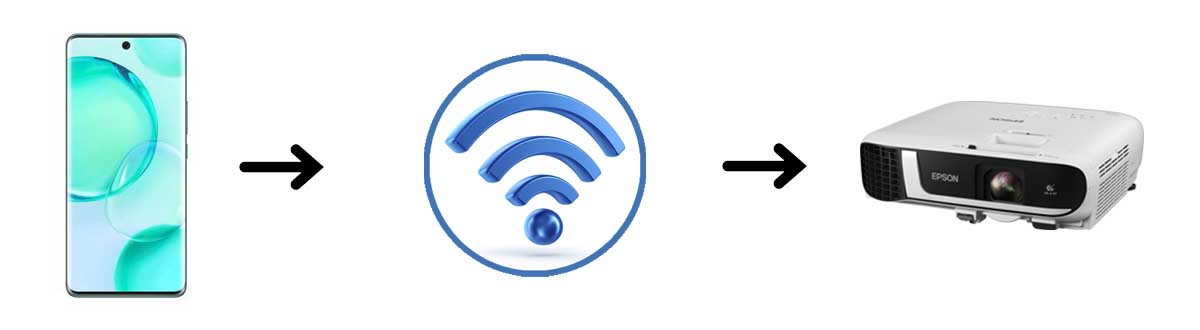
You’re giving a presentation and need to show a slideshow, or maybe you want to watch a movie on a bigger screen. Whatever the reason, connecting your phone to a projector is very easy. We’ll walk you through the process step-by-step of connecting your phone to a projector wirelessly. So read on for all the information you need!

If you want to wirelessly connect your phone to a projector, there are a few different ways you can do it. One option is to use a wireless HDMI adapter.
This small device plugs into the HDMI port on your projector. The other end of the adapter plugs into an AC outlet, and then you can connect your phone to the adapter via WiFi.
Another option for connecting your phone to a projector wirelessly is to use a Chromecast or similar streaming device. This small device you plug into the HDMI port on your projector.
Then, you can use your phone to cast content from apps like Netflix or YouTube directly to the projector.
If your projector has built-in WiFi, you may be able to connect your Phone to it directly without any additional hardware.
This will vary depending on the make and model of your projector, so be sure to check your projector’s manual for more information.
Connect with Miracast
This technology allows you to mirror your Phone’s display on a projector wirelessly. Miracast is supported by some Android phones, and a third-party app also supports Miracast.
No matter which method you choose, connecting your phone to a projector wirelessly is a great way to share content from your small screen to a larger one. So give it a try the next time you need to show a presentation or watch a movie!
Connecting your phone to the projector with Wi-Fi direct
If you’re using an Android phone, then Wi-Fi direct should be one of your go-to methods of connecting your phone without having to download and install3rd part applications.
It’s necessary to note that the projector needs to have support for Wi-Fi direct, so one should be consult the projector’s user manual to make sure this option is available.
For starters, look at the projector’s settings for the setting/switch that says device/screen mirroring, and switch it to that setting.
Varying with the type of smartphone you own, the navigation to use Wi-Fi direct to work will be a little different. Look below for a guide of how to connect your phone to your projector using this method.
- From the top of your smartphone, swipe down
- Go to your settings menu
- Go to Connections or Network and Internet
- Go to the Wi-Fi menu
- Make sure that Wi-Fi is in the on position
- Go to Wi-Fi preferences or Advanced Options
- Click on the Wi-Fi Direct Prompt
After following these steps, your phone with search for all available Wi-Fi direct devices. Once your projector shows up, tap the connect options and follow all additional prompts.
Connecting Android phone to projector with Smart View (for Samsung Devices)
If you own a newer Samsung smartphone, it will likely have a function titled ‘Smart View“.
This option uses the same premise as Chromecast, Wi-Fi Direct, and Miracast in that once it’s turned on, it will search for Chromecast or screen mirroring devices.
Make sure your projector is switched over, correctly to the screen mirroring option, and swipe down on your phone (Samsung phone) to turn on Smart View. After doing so follow any additional prompts to connect your projector to your smartphone.
How to connect your Phone to an RCA projector

You may start by purchasing RCA Type C cable in any store or on Amazon. Connect the RCA connector on your projector to the output of your cable. Once your projector is plugged into an electrical outlet and powered on, press the “Input” button on your remote until you see the image from your phone appear on the screen.
Can I connect iPhone to the projector with a USB

Yes, you can connect your iPhone to a projector with a USB cable, which is the most straightforward way to do it.
All you need is a Lightning to USB cable, which you can get from Amazon or any electronics store. Once you have the cable, plug one end into your iPhone and the other end into the projector.
Your iPhone should automatically detect the projector and start mirroring its display. If it doesn’t, open up the Control Center and tap the “Screen Mirroring” button.
Is there an iPhone projector app
Yes, there are a few different iPhone projector apps available. We recommend using the “iProjector” app, available for free in the App Store.
- Download and install the “iProjector” app on your iPhone.
- Open the app and tap the “Connect” button.
- Select the projector you want to connect to from the list.
- Tap the “Start Projection” button.
- Your iPhone’s display should now be projected on the projector’s screen.
Using an iPhone projector app is a great way to share your phone content with a larger audience. So give it a try the next time you need to show a presentation or watch a movie!
What app can I use as a projector?
You can use a few apps to turn your phone into a projector. We recommend using the Epson iProjection app, available for both Android and iOS devices.
Conclusion paragraph: how to connect your phone to a projector?
Now that you know how to connect your phone to a projector, go out and try it! Whether you’re giving a presentation or watching a movie, having the ability to project your screen onto a bigger screen can really come in handy.
Related FAQ’s
How to connect a vankyo projector to your phone?
Vanckyo projectors are very easy to connect to your phone. We’ll walk you through the process step-by-step of connecting your phone to a projector. So read on for all the information you need!
What you’ll need:
- A Vanckyo projector
- An HDMI cable
- Your phone
Connecting your phone to a Vanckyo projector is simple. Just follow these steps:
- Plug the HDMI cable into the projector.
- Plug the other end of the HDMI cable into your phone (Use HAMI adopter).
- Select the “HDMI” input on the projector.
- Your phone’s display will now be projected onto the screen.
And that’s it! Now you can enjoy your content on a larger screen.


