
You may also love streaming and playing games, so you would like to do it on a big screen.
When it comes to huge displays, streaming and gaming on a laptop’s small screen won’t cut it, and this is where you need a projector.
A big screen looks spectacular and enjoyable, making it a great streaming device. You can easily connect your laptop to a projector, allowing you to enjoy all your content on a much bigger screen.
Are you looking for a way How To Connect Projector To Laptop? Whether you’re giving a presentation at work or showing a movie at home. To get the most out of your projector, it is important to know how to connect it to your laptop.
This guide will walk you through the steps necessary to make the connection and allow you to start projecting whatever you need.
*Information you’ll need to know to connect your laptop to your projector
- You can use mirror display to project your desktop, extend your display so the projector can act as a second monitor
- You can plug an HDMI cable into the laptop and into the projector (use an adapter if one is needed), then you can turn the projector on and open its lens
- Open the display settings and adjust them if necessary
How to connect projector to laptop: 8 Ways to connect a projector to Windows or Macbook
Which type of ports do we need on my laptop and projector?
To connect your projector to your laptop, you will need to identify what type of ports are available on each device.
The most common type of port on a laptop is an HDMI and USB port. Many projectors also have an HDMI port and USB port, which will make the connection process very simple. If your laptop only has a VGA port, you can still connect it to the projector using an adapter.
Here’s a list of the ports on your laptop.
Laptops typically have:
- HDMI
- VGA
- USB-C
- DisplayPort
- Mini HDMI port
How to connect projector to laptop HDMI?

HDMI (High-Definition Multimedia Interface) is a digital interface that allows for the transmission of audio and video signals. It is commonly used to connect laptops, game consoles, and Blu-ray players to TVs and monitors.
HDMI cables are classified by their bandwidth and the maximum amount of data transferred per second. The higher the bandwidth, the higher the quality of the video and audio signals transmitted.
If your projector and laptop have a full-size HDMI port, we can use a regular HDMI cable to connect your laptop. And you won’t need an adapter.
Here are the steps:
- Take an HDMI cable, and plug one end into the HDMI port of your laptop.
- Plug the other end of the HDMI cable into the HDMI port of your projector.
- Once it’s plugged in, you should see the image from your laptop on the screen of your projector.
- If you don’t see the image, press the “Fn” key and the function key with a picture of a screen on it at the same time. This will toggle through the different display options until you see your laptop’s image on the projector screen.
How to connect projector to laptop VGA?

Video Graphics Array (VGA) is the standard interface used to connect computers and laptops to projectors and monitors.
It has been around for many years and is still the most common connection type. To connect your device using a VGA cable, you will need a VGA port on both the projector/monitor and your computer/laptop.
VGA is an older version of a video connector with a limited resolution of 640×480. Most of the new laptops and projectors don’t have VGA ports. But, if you have an old laptop or projector which only has a VGA port. We can still use a VGA cable and an HDMI to VGA adapter.
Here are the steps:
- Take an HDMI to VGA adapter, and plug the HDMI end into the HDMI port of your laptop.
- Plug a VGA cable into the VGA port of the adapter.
- Plug the other end of the VGA cable into the VGA port of your projector.
- Once it’s plugged in, you should see the image from your laptop on the screen of your projector.
- If you don’t see the image, press the “Fn” key and the function key with a picture of a screen on it at the same time. This will toggle through the different display options until you see your laptop’s image on the projector screen.
How to connect projector to laptop with mini HDMI?
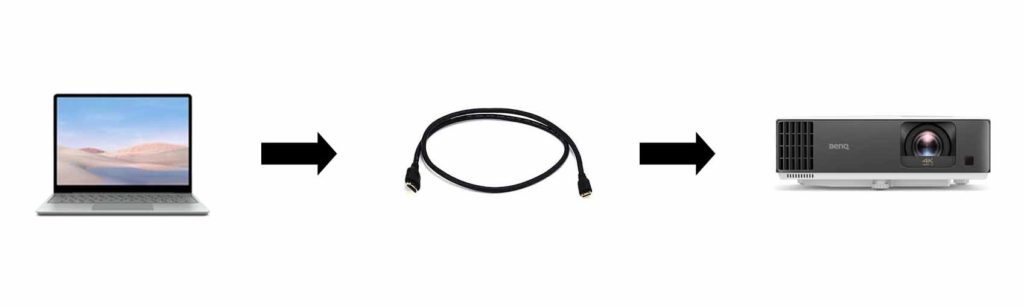
Mini HDMI is a connector used to transmit digital video and audio signals between devices such as laptops, cameras, and TVs.
This particular type of HDMI is smaller in size than the standard HDMI connector, making it ideal for use with smaller devices such as camcorders and digital cameras.
While mini HDMI offers the same high-quality video and audio signals as its larger counterpart, it is essential to note that not all devices are compatible with this type of connector. Be sure to check the specifications of your device before making a purchase.
If your laptop has a mini HDMI port, you’ll need a mini HDMI to full-size HDMI cable. And then, connect this cable from the mini HDMI port to the full-size HDMI port on your projector.
Here are the steps:
- Take a mini HDMI to a full-size HDMI cable, and plug the mini HDMI end into the mini HDMI port of your laptop.
- Plug the other end of the HDMI cable into the HDMI port of your projector.
- Once it’s plugged in, you should see the image from your laptop on the screen of your projector.
How to connect projector to laptop with DVI?
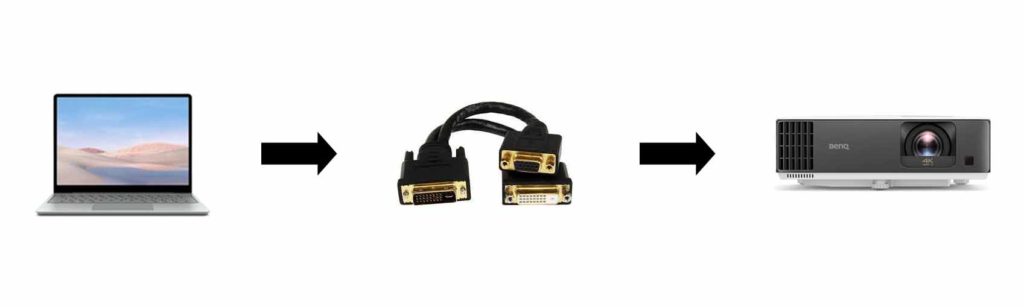
DVI cable is a computer cable used to connect a computer to a display device, such as a monitor or projector.
DVI cables are available in several varieties, including DVI-I, DVI-D, and DVI-A. Each type of cable has its own unique set of capabilities, which means that it is important to choose the suitable cable for your needs.
When choosing a DVI cable, it is important to make sure that it is compatible with the type of display device. DVI cables are not compatible with all types of display devices, so be sure to check the specifications of your device before making a purchase.
Here are the steps:
- Take an HDMI to DVI adapter, and plug the HDMI end into the HDMI port of your laptop.
- Plug a DVI cable into the DVI port of the adapter.
- Plug the other end of the DVI cable into the DVI port of your projector.
- Once it’s plugged in, you should see the image from your laptop on the screen of your projector.
How to connect projector to laptop with DisplayPort?

DisplayPort is a digital display interface developed by the Video Electronics Standards Association (VESA).
The interface is primarily used to connect a video source to a display device such as a computer monitor. It can also carry audio, USB, and other forms of data.
DisplayPort was designed to replace older analog video standards such as VGA and DVI. It is capable of higher resolutions and refresh rates than these older technologies and can transmit digital video and audio over a single cable.
There are two main versions of DisplayPort currently in use: DisplayPort 1.2 and the newer DisplayPort 1.3. DisplayPort 1.3 can support 8K resolutions at 60Hz, 4K resolutions at 120Hz, and higher frame rates for VR and gaming applications.
Here are the steps:
- Take a DisplayPort cable, and plug the DisplayPort end into the DisplayPort port of your laptop.
- Plug the other end of the DisplayPort cable into the DisplayPort port of your projector.
- Once it’s plugged in, you should see the image from your laptop on the screen of your projector.
Also, you can use DisplayPort adopter.
How to connect projector to laptop using USB C?

USB C is a type of connector used to connect devices, and it is also known as a USB Type-C connector. This type of connector is becoming more popular as it offers several advantages over other connectors.
USB C is reversible, which means it can be plugged into a device in either direction. This makes it much easier to connect devices, as there is no need to worry about which way the connector is facing.
USB C is also much smaller than other types of connectors, making it ideal for portable devices, as it takes up less space.
Here are the steps:
If your laptop has USB-C video output, you’ll need a dock with an HDMI connection or a USB-C to HDMI adapter. Most USB-C docks also include additional ports, which means you can connect multiple devices to your laptop simultaneously.
Once you have the appropriate adapter or dock, connect it to your laptop’s USB-C port and plug an HDMI cable into the adapter/dock. Connect the other end of the HDMI cable to your projector’s HDMI input. You should see your laptop’s display on the projector screen.
If you’re using a USB-C to HDMI adapter, you may need to set the adapter to the correct video input. Press the “Source” or “Input” button on your projector’s remote control until the correct input is selected.
You may also need to adjust your laptop’s display settings. To do this, open the “Display” settings in your laptop’s control panel and look for options like “Multiple displays” or “Duplicate display.” Select the option that allows you to use your laptop’s display and the projector at the same time.
That’s all there is to it! Connecting a projector to your laptop with USB-C is a simple process that anyone can do. With the suitable adapter or dock, you’ll be up and running.
How to connect projector to laptop wirelessly?
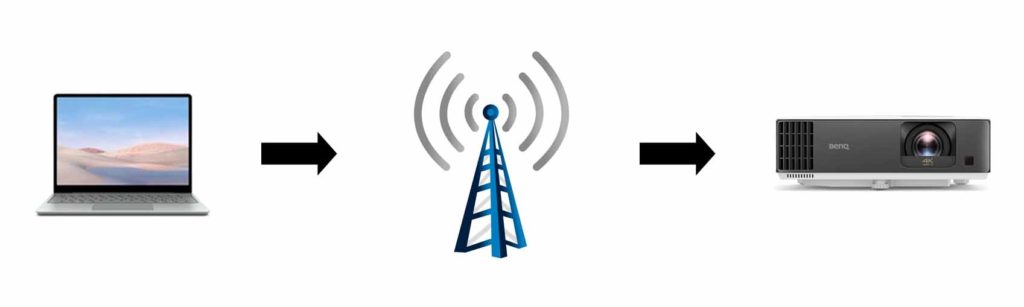
If your laptop doesn’t have an HDMI port or you’re trying to avoid the tangle of cords, you may wonder how to wirelessly connect the projector to the laptop.
Luckily, there are a few different ways to do this, and we’ll walk you through the steps for each one. Whether you’re using an adapter or streaming software, we’ll show you how to get your laptop and projector talking without any pesky wires getting in the way.
Method 1: Use a Wireless Adapter

If your projector has an HDMI port, you can use a wireless adapter to connect it to your laptop without any cables.
A few different adapters are available on Amazon and in the electronic store, so be sure to check that the one you’re using is compatible with your projector and laptop.
Once you have the adapter, follow these steps to connect it:
- Plug the wireless adapter into the HDMI port on your projector.
- Turn on your projector and select the “Wireless” input.
- Install the software for the adapter on your laptop according to the manufacturer’s instructions.
- Launch the software and follow the prompts to connect to the projector once the software is installed.
- If prompted, enter the password for the wireless connection.
- Once you’re connected, you should see your laptop’s display on the projector screen.
Method 2: Use a Streaming Device

If your projector doesn’t have an HDMI port, you can use a streaming device like the Google Chromecast or Roku Streaming Stick to connect it wirelessly.
These devices plug into the projector’s USB port and use your home Wi-Fi network to stream content from your laptop (or another compatible device) to the projector.
To use a streaming device, follow these steps:
- Plug the streaming device into the USB port on your projector.
- Turn on your projector and select the “Wireless” input.
- Install the software for the streaming device on your laptop according to the manufacturer’s instructions.
- Launch the software and follow the prompts to connect to the projector once the software is installed.
- If prompted, enter the password for the wireless connection.
- Once you’re connected, you should see your laptop’s display on the projector screen.
Method 3: Use Screen Mirroring Software
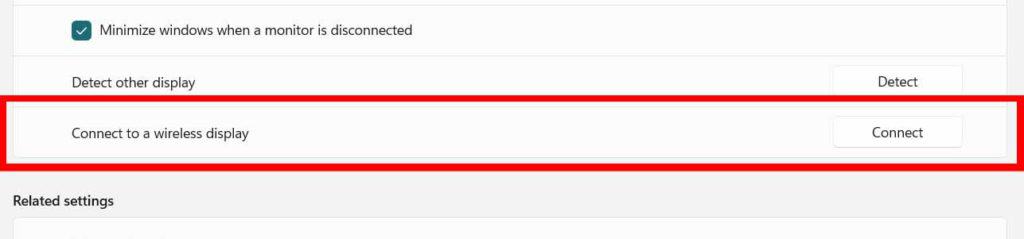
Using a Windows laptop, you can use the “Project” feature to mirror your display wirelessly to the projector. This feature is built into Windows 10, so there’s no need to install additional software. To use it, follow these steps:
- Turn on your projector and select the “Wireless” input.
- On your laptop, open the Action Center by clicking the icon in the taskbar (it looks like a speech bubble).
- Click “Connect” and choose your projector from the list of available devices.
- If prompted, enter the password for the wireless connection.
- Once you’re connected, you should see your laptop’s display on the projector screen.
How to connect Chromebook to projector?
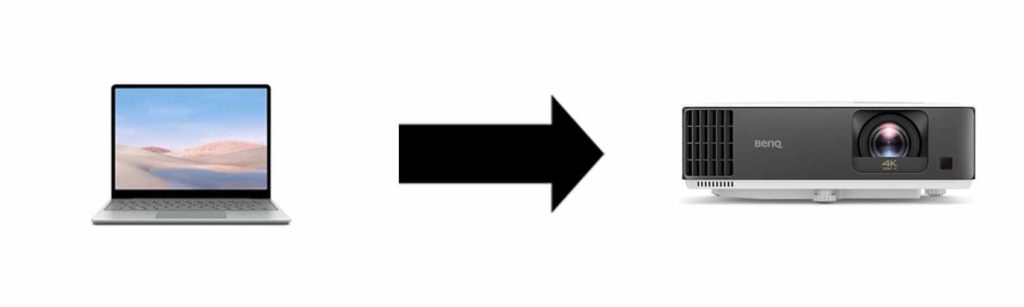
If you need to connect your Chromebook to a projector, there are a few different ways to do it. The best way will depend on what type of projector you have and what connection you need to make.
If you have a wireless projector, you can connect to it using the built-in Wi-Fi capabilities of your Chromebook. Open the Chrome browser and click on the three dots in the top right corner.
Method #1
Click on “Settings” and then click on “Advanced.” Under the “Wireless” section, click on “Manage Wi-Fi settings.”
Click on the network that your projector is broadcasting and enter the passcode if prompted. Once connected, you should see the projector’s screen appear on your Chromebook’s display.
Method #2
If you have a wired projector, you’ll need an adapter to connect the two devices. The best way to do this is to use a DisplayPort or HDMI adapter. To connect, simply plug the adapter into your Chromebook and then plug the other end into your projector.
Once the connection is made, you should see the projector’s screen appear on your Chromebook’s display. You can also connect your Chromebook to a projector using a USB cable.
Method #3
To do this, plug one end of the USB cable into your Chromebook and the other end into your projector. Once the connection is made, you should see the projector’s screen appear on your Chromebook’s display.
Method #4
If you have Chromebook with a USB-C end and a projector with an HDMI port you can connect your projector using a USB-C to HDMI converter.
*remember that not all Chromebooks have native HDMI features.
First, you can connect your adapter to the USB-C port on your Chromebook. If you’re using an adapter you’ll have to plug in a standard HDMI cable. You’ll then have to plug the opposite side of the HDMI cable into your projector.
If your projector doesn’t have an HDMI port, you’ll need to own an adapter.
Other types of adapters are:
- DVI or VGA to HDMI
- USB-C to HDMI
- RCA to HDMI
Turn the projector and Chromebook on. You’ll then want to set your projector to display content from the corresponding HDMI input. If you have it connected via some other input type (DVI, VGA, RCA) select that input.
When you connect the Chromebook at first, it will likely show up as an “extended” display. All this means is that the computer will treat it as another monitor with boundaries outside of that of the first monitor. If an app or window is opened, you’ll have to drag it to the projector’s workspace. You then can adjust the setup so it is a mirror of the initial display.
Keep in mind that not all projectors will work with all Chromebooks. If you’re having trouble connecting your projector to your Chromebook, you may need to consult the projector’s manual or contact the manufacturer for help.
How do you customize Your Projector Display From Your Laptop?
You can change the resolution and orientation of your projector display from your laptop to better match the size and shape of your screen. To do this, simply follow the steps below:
- Open the Display Settings window on your laptop by clicking on the Start Menu and selecting “Settings.”
- Click on “System.”
- In the left-hand menu, select “Display.”
- Scroll down to the “Resolution” section and use the drop-down menu to select the resolution that you want your projector to display.
- If you want to change the orientation of your projector display, click on the “Orientation” drop-down menu and select the option that you want.
- Once you have made your changes, click on the “Apply” button to save them.
When you connect your laptop to a projector, your display will be automatically adjusted to match the new settings. This can be helpful if you are giving a presentation and need to ensure that your slides are correctly oriented on the projector screen.
How to connect projector to laptop: Conclusion paragraph
Now that you know how to connect your laptop to a projector, you can easily start projecting whatever you need. This guide will help make the process easy, whether for work or school.
Remember that the best way to connect will depend on the type of projector you have and what type of connection you need to make. With a little bit of planning, you’ll be up and running.